Es gibt verschiedene Gründe, warum es notwendig sein kann, die vorliegenden Daten einer Tour zu bearbeiten. Manchmal werden die Anpassungen bereits vor einer Wanderung notwendig und manchmal sollen die Daten erst hinterher optimiert werden. Ich verrate dir, welche Tools ich verwende, damit das GPX-Daten Bearbeiten ganz einfach funktioniert.
Inhaltsverzeichnis
GPX-Daten bearbeiten
Gleich vorweg: ich bearbeite meine getrackten Wanderungen grundsätzlich, bevor ich sie auf Komoot veröffentliche. Der Hintergrund ist unter anderem die Tatsache, dass ich als selbstständige Bloggerin einen hohen Qualitätsanspruch habe. Meine GPX-Daten sollen von anderen zum Nachmachen verwendet werden können und daher ist mir eine frustfreie Benutzerfreundlichkeit sehr wichtig. Verlaufer, Abstecher in die Büsche oder sehr ungenau getrackte Wegpunkte werden von mir daher rigoros gelöscht bzw. korrigiert.
Überzeuge dich davon gerne auf meinem Komoot-Profil.
Aber auch unter normalen/privaten Umständen kann es notwendig sein, GPX-Daten zu bearbeiten. Nachfolgend beschreibe ich die Gründe, warum die Änderung der Daten notwendig oder gewünscht sein kann. Und ich zeige dir die Tools, die ich in solchen Fällen verwende und wie sie funktionieren.
GPX-Daten vor der Tour anpassen
Laufrichtung ändern
GPX-Daten führen immer in einer bestimmten Richtung vom Startpunkt zum Ziel. Es gibt unzählige Gründe, warum du mit dem Verlauf möglicherweise unglücklich sein könntest:
- bei einer Mehrtagestour sind die Unterkünfte nur in einer anderen Reihenfolge verfügbar
- die geplante Einkehrmöglichkeit liegt zu nah am Startpunkt/Endpunkt
- du möchtest nicht in die tiefstehende Morgen-/Abendsonne blinzeln
- das Höhenprofil erscheint dir bei einem Richtungswechsel angenehmer
- …
Ich kenne alle genannten Punkte 🙂 Aber zweifellos gibt es noch einige weitere Gründe, warum du in umgekehrter Richtung unterwegs sein möchtest. In solchen Fällen ist es notwendig, die Tourdaten „umzudrehen“, um auf diese Weise die Laufrichtung zu ändern.
Mein Lieblingstool für viele Anpassungen von GPX-Daten ist Komoot. Denn Komoot ist sehr viel mehr als eine Routing-App oder das hilfreiche Backup für die Hosentasche. Man kann damit auch hervorragend Touren planen, erstellen… und auch verändern. Und auch wenn meine Lobpreisung den Eindruck erwecken könnte: nein, ich werde nicht dafür bezahlt 😉
Komoot: PC-Variante
- öffne die Tour
- klicke auf „Tour bearbeiten“
- im grünen Kasten auf „Richtung ändern“ klicken

Startpunkt von Rundtouren verändern
Der Startpunkt ist bei GPX-Daten immer festgelegt. Doch bei Rundwegen muss er nicht unbedingt den eigenen Vorstellungen entsprechen. Sei es, weil
- du an einer bestimmten Haltestelle von Bus/Bahn starten möchtest
- der geplante Wanderparkplatz voll ist und du die Tour von einem anderen Parkplatz starten musst
- die Einkehrmöglichkeit nach einem bestimmten Wanderfortschritt erreicht werden soll
- …
Falls du denkst, dass es bei einer Rundtour egal wäre, wo du das Routing startest, muss ich dir leider widersprechen. Den Fehler habe ich einmal gemacht und bin irgendwo auf der Strecke gestartet. Doch als ich den gespeicherten Endpunkt der Tour erreicht habe, wurde das Routing einfach beendet. Das hatte leider auch zur Folge, dass die Strecke nicht mehr angezeigt wurde.
Bei Oneway-Strecken ist mir das noch nicht passiert. Und vielleicht wurde dieses Problem auch inzwischen mit einem Update behoben. Ich habe mich seit diesem überraschenden Erlebnis nicht mehr getraut, es noch einmal auszuprobieren 😉 Falls du andere Erfahrungen gemacht hast, hinterlasse gerne einen Kommentar.
Zur Sicherheit macht es daher Sinn, den Startpunkt vor dem Beginn des Routings anzupassen.
Komoot: PC-Variante
- öffne die Rundtour
- klicke auf „Tour bearbeiten“
- kontrolliere, ob im grünen Kasten „Hin- und Rückweg“ ausgewählt ist (wenn nicht, dann bitte ändern)
- setze einen neuen Wegpunkt an der gewünschten Stelle oder wähle einen vorhandenen aus
- drücke auf „Startpunk ändern“
Komoot: App-Variante
- öffne die Rundtour
- klicke auf die drei Punkte und „Bearbeiten“
- klicke im Bearbeitungsfenster erneut auf die drei Punkte und kontrolliere, dass „Nur Hinweg planen“ für eine Änderung angegeben wird (d.h. dass die Tour aktuell als Hin- und Rückweg eingestellt ist)
- Setze oder wähle einen Wegpunkt an der gewünschten Stelle und drücke auf „Als Startpunkt“
Achtung, wenn die Strecke OffGrid-Abschnitte enthält. Wenn der Haken bei „Wege folgen“ gesetzt ist (siehe die Abbildungen), kann es unter Umständen zu einer unerwünschten Veränderung der Route kommen, da Komoot diese Abschnitte auf bekannte Wege verlagert. Daher die Funktion bei Bedarf deaktivieren.
Wegpunkte entfernen
Es gibt mehrere Gründe, warum du vielleicht Wegpunkte entfernen möchtest:
- du möchtest einen Abschnitt der Wanderung auslassen
- du hast bei der Planung einen falschen Punkt gesetzt
- du möchtest die Oneway-Tour später beginnen/früher beenden
Komoot: PC-Variante
- öffne die Tour
- klicke auf „Tour bearbeiten“
- wähle den Wegpunkt
- kontrolliere, dass bei „Wegen folgen“ der Haken gesetzt ist
- klicke „Entfernen“
Wegpunkt hinzufügen
Gerade bei selbstgeplanten Touren sind manuelle Wegpunkte notwendig, da beim einfachen Definieren von Start- und Endpunkt immer nur der direkte Weg errechnet wird. Um die eigenen Vorstellungen der Wegführung umzusetzen, müssen zusätzliche Wegpunkte an den gewünschten Positionen eingefügt werden.
Komoot: PC-Variante
- öffne die Tour
- klicke auf „Tour bearbeiten“
- Variante 1
- klicke auf einen Punkt, an dem ein Wegpunkt hinzugefügt werden soll
- kontrolliere, dass bei „Wegen folgen“ der Haken gesetzt ist (außer, du möchtest Off-Grid unterwegs sein)
- klicke auf „zur Tour hinzufügen“
- Variante 2
- gehe mit der Maus auf die Linie der Wegführung, bis ein Kreis erscheint
- klicke darauf und ziehe ihn mit gedrückter Maustaste an die gewünschte Stelle
Zwei Touren verbinden
Gerade bei mehrtägigen Touren werden die Wanderungen in der Regel pro Tag getrackt. Vielleicht hättest du am Ende aber gerne die Gesamtstrecke abgebildet. Oder umgekehrt liegen einzelne Streckenabschnitte als fertige GPX-Daten vor, doch du weißt noch nicht, wie viele Kilometer der Gesamtstrecke du pro Tag laufen wirst. Mit der kompletten Tour in einer einzigen GPX-Datei bist du in diesem Fall flexibler.
In beiden Fällen sollen zwei oder mehrere GPX-Dateien zu einer einzigen Datei zusammengeführt werden.
Bis zu 5 Dateien zusammenführen
Meine Lösung: das Online-Tool GPX-Merge, mit dem 5 GPX-Dateien in einem Zug verbunden werden können. Ja, so sehr ich Komoot liebe, diese Funktion besitzt es bis dato nicht.
- wähle die GPX-Dateien der Touren aus
- klicke auf „Merge GPX files“
- fertige Datei herunterladen
Mehr als 5 Dateien zusammenführen
Da ich immer wieder Anfragen bekomme, ob es auch ein Tool für mehr als 5 GPX-Dateien gibt, hier die gute Nachricht: ja, gibt es! Der Online-Editor von GPX-Studio scheint auf den ersten Blick kein Limit zu haben. Bisher habe ich es nur mit 6 Dateien getestet. Wenn du bereits Erfahrung mit mehr gesammelt hast, lasse gerne einen Kommentar da 🙂
Und so geht’s:
- über „GPX öffnen“ die Dateien hinzufügen (sie erscheinen in der Karte und unten als gleichfarbige Registerkarte)
- Etappe 1 anklicken (in der Karte oder die Registerkarte)
- links auf das Plus-Symbol
- es öffnet sich ein Dialogfeld – „Als Trackpunkte zusammenführen“ muss aktiv sein
- Dialogfeld offen lassen und nacheinander alle weiteren Etappen anklicken (in der Karte oder die Registerkarten)
- oben über „Exportieren“ herunterladen
Achtung: wenn alle Dateien geöffnet sind, gibt es in den Exporteinstellungen auch die Option „Alle Tracks zusammenführen“. Damit entsteht zwar eine Datei mit allen Einzel-Touren, sie sind aber nicht verbunden. Beim Import in Komoot kann man dann wieder nur die einzelnen Etappen hochladen.
GPX-Daten nach der Tour optimieren
Wie bereits eingangs erwähnt, bearbeite ich alle meine Touren vor der Veröffentlichung. Das hat den Vorteil, dass sie von sämtlichen Fehlern bereinigt sind. Der Nachteil ist allerdings, dass beim Hochladen der Tour in einer Outdoor-App wie Komoot nicht mehr die Zeit in Bewegung gerechnet wird, sondern die Gesamtzeit. Bei einer längeren Pause verringert sich also die Durchschnittgeschwindigkeit.
Da mir dieser Punkt nicht wichtig ist – schließlich muss ich mich mit niemandem messen – habe ich damit kein Problem. Sollte dich das stören, ist eine nachträgliche Bearbeitung meines Wissens nicht möglich. Falls du einen Weg dafür kennst, teile ihn gerne mit uns.
Unnötige Wegpunkte der getrackten Tour löschen
Die Gründe für das Löschen von Wegpunkten bei einer getrackten Tour können sehr vielfältig sein. Die meisten Fälle werden für dich vermutlich nur relevant sein, wenn deine getrackten Daten anderen als Grundlage zum Nachmachen dienen sollen. Bei rein privaten Touren ist eine nachträgliche Bearbeitung möglicherweise uninteressant.
Mögliche Beispiele, warum du möglicherweise Wegpunkte löschen möchtest:
- ein Highlight abseits der Hauptstrecke hat sich als nicht empfehlenswert herausgestellt
- du bist falsch abgebogen und musstest ein Stück der Strecke wieder zurücklaufen
- du musstest mal in die Büsche und hattest das Handy in der Hosentasche 😉
Das Tool meiner Wahl ist der GPS Track Editor (PC-Software)
- Tour öffnen
- mit Hand oder Pfeil (Auswahl oben links) einen Punkt markieren, der gelöscht werden soll
- mit Hochstelltaste + Entf den unnötigen Punkte löschen (Achtung, wenn du mehrere Punkte hintereinander löschen möchtest: es wird immer vorwärtsgelöscht, außer das Ende der Tour ist erreicht)
Position von Wegpunkten ändern
Manchmal sorgt ein bedeckter Himmel für schlechten GPS-Empfang. Bei Betrachtung des getrackten Streckenverlaufs scheint es dann, als wärst du z. B. mitten durch ein Feld spaziert oder es wurden Schlangenlinien aufgezeichnet. Oder du hast eine Pause gemacht und die Wegpunkte scheinen geradezu um deinen Standort herumzuspringen. Das möchtest du vielleicht korrigieren.
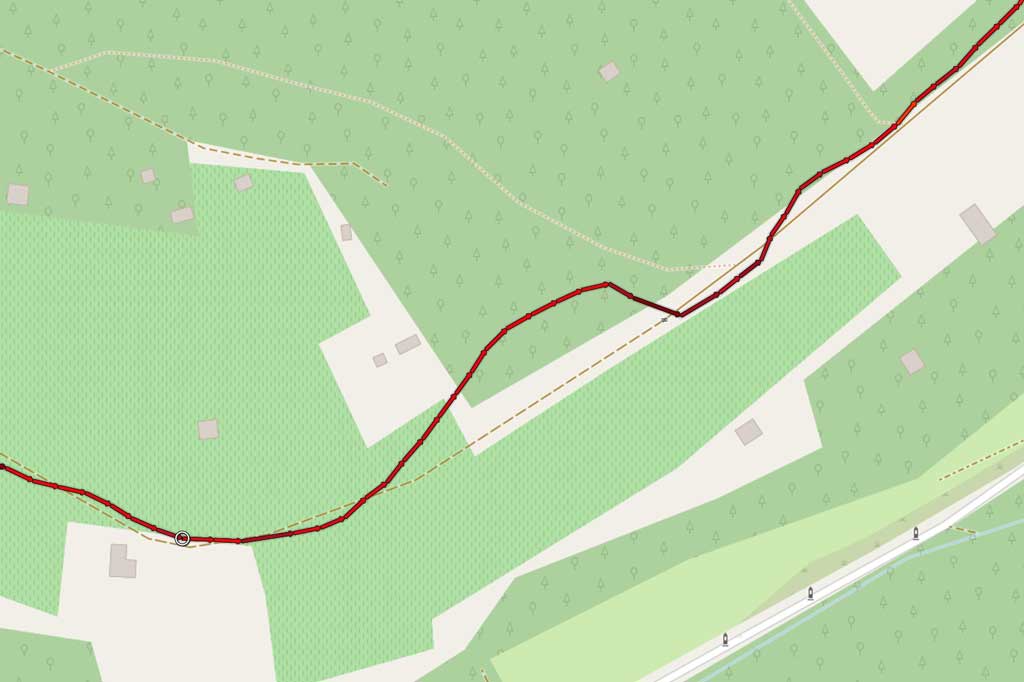
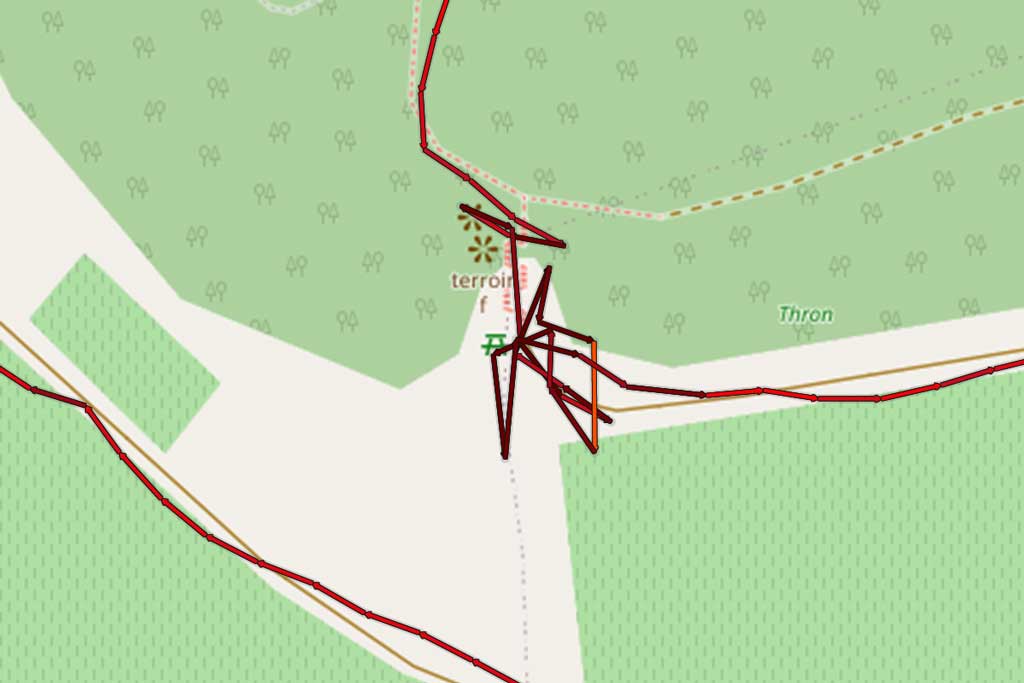
Ein anderer Grund für das Versetzen von Wegpunkten kann ein unnötiger Umweg bei einem offiziellen Wanderweg sein. Dieser Punkt ist vor allem dann als heikel zu betrachten, wenn du die GPX-Daten anderen zur Verfügung stellen möchtest.
Ich verlege tatsächlich manchmal die Wegpunkte von Streckenabschnitten, die ich unnötigerweise gehen musste (Umleitung wegen Baumfällarbeiten, Baustelle,…), und setze sie auf den richtigen Weg. Auf dem war ich allerdings wegen der Umleitung gar nicht unterwegs. Und daher mache ich das ausschließlich bei offiziellen Wanderwegen mit einer temporären Umleitung und wenn ich die reguläre Strecke inkl. ihrer Beschaffenheit einsehen konnte.

Auch für diese Fälle verwende ich den GPS Track Editor
- Tour öffnen
- Pfeil aktivieren (Auswahl oben links)
- den betroffenen Punkt mit der Maus an die gewünschte Stelle schieben
Ich hoffe, ich habe an alle Eventualitäten gedacht, warum und wie du GPX-Daten bearbeiten kannst. Wenn eine Möglichkeit der Bearbeitung fehlt oder du andere praktische Tools verwendest, hinterlasse gerne einen Kommentar.

Dieser Artikel enthält keine bezahlte Werbung und es bestanden keine Kooperationen.

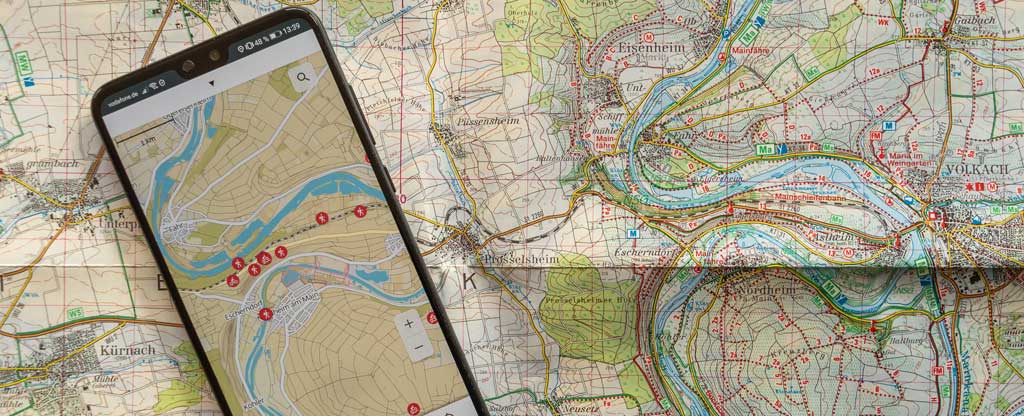


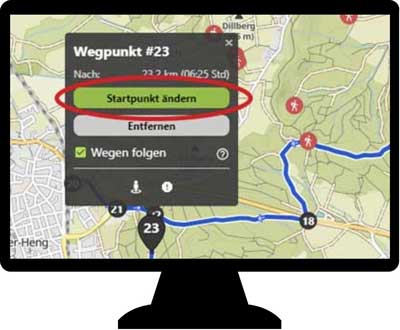






Für viele GPX Dateien werft bitte einen Blick auf folgende Seite: https://gpx.studio/l/de/
Habe mal 15 GPX Tracks innerhalb einer Minute zusammengeführt.
Viel Spass damit.
Vielen Dank für den Hinweis. Mit so vielen Tracks hatte ich es noch nicht ausprobiert 😉
Liebe Grüße
Verena
Hallo Verena,
habe mir die Kommentare im „Schnelldurchlauf“ durchgelesen und festgestellt, daß es bei Einigen Probleme mit Tracks trennen und zusammen fügen gibt.
Da ist meiner Meinung nach „RouteConverter“ die 1. Wahl.
Oder ich habe in den Kommentaren etwas mißverstanden!?
Ursprünglich hatte ich aber danach gesucht, ob noch andere GPSler ein Problem mit dem Download von „GPS Track Editor“ haben?
Hatte die Empfehlung schon auf anderen Internetpräsenzen gelesen und wollte es mir installieren, aber, wie gesagt, der Download funktioniert nicht.
Wer weiß, das Tool ist ja seit 2015 tot.
Obwohl ich gelesen habe, daß nach wie vor alle WIN-Varianten damit funktionieren sollen.
Wenn also jemand mal auf den Button „Download“ drücken könnte und mir mitteilen würde, ob es da auch nicht klappt, brauche ich nicht weiter suchen!
Recht vielen Dank schon mal vorab!
Liebe Grüße
Jürgen
Hallo Jürgen,
als ich GPS Track Editor 2019 installiert habe, gab es noch keine Probleme mit dem Download. Das ist natürlich schon etwas her 😉 Aber ich habe es eben einmal ausprobiert und hatte ebenfalls eine Fehlermeldung. Ärgerlich – ich finde das Programm super. Falls du es haben möchtest, sag mir gerne Bescheid. Dann schicke ich dir die .exe-Datei für die Windows-Installation 🙂
Vielen Dank für den Tipp mit RouteConverter. Das werde ich mir einmal anschauen!
Liebe Grüße
Verena
Hallo
anscheinend kann man nur wenige gpx dateien „mergen“. habe gerade versucht, 5, ging nicht.
mein traum wäre über 60 dateien, die ich bei meiner tour durch die italienischen alpen gespeichert habe. die tour war die gta (grande traversata delle alpi)
viele grüße, frizz
Hallo Fritz,
5 GPX-Dateien waren bei mir bisher kein Problem. Warum selbst das bei dir nicht geklappt hat, verstehe ich nicht. Bei mir hat es immer reibungslos funktioniert.
Wenn es mehr als 5 GPX-Dateien werden, besteht mit dem angegebenen Tool nur die Möglichkeit, die Touren 1-5, 6-10 usw. zusammenzufügen und diese Dateien dann letztendlich zu der einen GPX-Datei zu kombinieren. Ein anderes Programm ist mir leider nicht gekannt.
Liebe Grüße
Verena
Hallo Verena,
Leider hatte ich es damals nicht mehr geschafft Deine Anleitung auszuprobieren.
Bin dann so los und hat auch alles geklappt 😉
Jetzt stehen wieder 3 Tage an wo ich 3 Etappen machen wollte. Ich habe das
ausprobiert und es tatsächlich geschafft die gpx Datei so zu kürzen das nur die Strecke
angezeigt wird die ich benötige. Schon mal besten Dank für die Hilfe.
Jetzt habe ich nur noch ein kleines Problem mit den ganzen vorhandenen Wegpunkten
auf der gpx. Ich hätte das jetzt eigentlich ganz gerne das mir jeweils die Tagesetappen
beim starten vom Komoot angegeben werden. Also wenn ich am Tag 1 Komoot starte
soll er mir z.B. 17 km anzeigen bis ich an dem Tagesziel ankomme. und natürlich
dann auch das Tagesziel anzeigen. Dann genauso mit Tag 2 und 3 verfahren.
Aktuell habe ich ja „nur eine gpx mit ca 60 km Gesamt Kilometern.
Ich könnte jetzt ja 3 Dateien draus machen, aber das muss ja auch in einer gehen, oder ?
Ich habe versucht die vorhandenen Wegepunkte zu löschen, geht aber nicht, dann habe ich
Lücken in der Route. Das setzen von 3 neuen Wegepunkte als Etappenziel hat auch nichts
gebracht, da mir dann eine neue Route vorgegeben wird (Wege folgen ist angeklickt).
Kannst Du mir sagen wie ich das hinbekomme. Besten Dank und liebe Grüße
Andreas
Hallo Andreas,
ich war leider ein paar Tage in Urlaub und kann dir daher erst heute antworten.
Am einfachsten ist es mit Komoot Premium. Damit kann man eine Gesamtstrecke vergleichsweise leicht in mehrere Etappen aufteilen, die auch als eigenständige Touren gespeichert werden. Es braucht vielleicht ein bisschen Übung… zumindest war das bei mir so. Allerdings kostet Premium extra und das lohnt sich nicht für jeden.
Wenn du es ohne Premium machen möchtest, bleibt leider wirklich nur die Variante mit drei separat erstellten Touren, bei denen alle Wegpunkte der jeweils anderen Etappen gelöscht werden. Das sollte in der Bearbeiten-Funktion eigentlich funktionieren. Ich verstehe nicht, warum das bei dir nicht geklappt hat. Denn jedes Mal wenn du bei einer Streckenwanderung den Start- oder Endpunkt löscht, wird der nächste Wegpunkt als Start- oder Endpunkt definiert. Bei einer Rundtour musst du erst auf „Hin- und Rückweg“ umstellen und den neuen Startpunkt festlegen und löschst dann alles raus, was überflüssig ist. So bleibt letztendlich die gewünschte Etappe übrig. Ich habe das lange Zeit so gemacht und es ist zugegebenermaßen etwas zeitaufwendig. Aber ich bin ebenfalls ein Fan von einer GPX-Datei pro Etappe.
Liebe Grüße
Verena
Hallo Verena,
Urlaub muss sein, keine Frage da kann man ruhig jeden ignorieren.
Einzelne gpx Dateien aus der 3 Tages Tour kann ich schon machen. So hatte ich es ja auch mit
der großen gpx gemacht. Da war der ganze Süden drauf und ich habe daraus die 3 Tages Etappen gemacht. Das könnte ich jetzt natürlich nochmals auf 3 Etappen bearbeiten. Ich dachte nur, dass man evtl die 3 Tages gpx in soweit bearbeiten kann das man sie so lassen kann, aber jeweils am erreichen des Tagesziel einen neuen Wegpunkt setzt und somit auch pausieren kann und am nächsten Tag dort weitermacht. Aber wenn das nur mir Komoot Premium geht, lohnt sich das für mich nicht. Was nicht funktioniert hat, ist das ich mittendrin Wegpunkte löschen kann. Das haut bei mir nicht hin.
Vielen Dank (auch für Deine EMail) und liebe Grüße
Andreas
Hallo Andreas,
nein, Pausieren ist nicht möglich. Aber das geht auch bei Premium nicht. Da kann man nur einfacher aus einer GPX-Datei mehrere einzelne Etappen-Dateien erstellen, die dann sowohl in den geplanten Touren stehen, als auch in einer Collection gebündelt sind.
Falls sich beim Löschen von Wegpunkten die Route verschiebt, liegt es möglichweise am Haken bei „Wegen folgen“. Die Ursache sind meist nur Kleinigkeiten
Liebe Grüße
Verena
Hallo Verena,
auf der Suche nach einer passenden Antwort zu einer GPX-Frage, bin ich über Deinen Blog gestolpert. Der erste Eindruck davon ist sehr positiv. Ich habe heute leider wenig Zeit mehr bei Dir nachzulesen, aber das werde ich später bestimmt noch machen.
Heute möchte ich Dich um Rat fragen:
Ich habe eine GPX Datei vom Outdoor Wanderführer, die allerdings aus sehr vielen einzelnen Touren besteht (inklusive vieler Alternativen). Wenn ich also in Komoot diese Datei importiere, zeigt mir Komoot alle Touren (und Alternativen) dieser Datei an und ich kann immer nur eine einzige davon auswählen und importieren.
Kennst Du eine Möglichkeit, wie ich mir (möglichst in einer Karte) alle Touren der GPX-Datei gleichzeitig anzeigen lassen kann? Und dann im zweiten Schritt würde ich gern DIE Touren, die ich benötige, zu einer neuen GPX Datei zusammenfassen.
Könnte dies die GPS-Software, die Du im Artikel genannt hast (GPS Track Editor)?
Vielen Dank für Deine Unterstützung,
Matthias
Hallo Matthias,
das Problem hatte ich heute auch erst wieder und ich suche selbst noch nach einer zufriedenstellenden Lösung.
Ich lade mir immer die einzelnen Touren auf den Computer und führe anschließend die Abschnitte über GPX Merge zu einer Datei zusammen. Auch ohne viele Alternativrouten ist das leider recht zeitaufwendig.
Wenn du erst einmal einen Überblick über alle möglichen Routen haben möchtest, ist der Track Editor eine gute Wahl. Aber ein Zusammenführen der einzelnen Abschnitte ist damit leider nicht möglich.
Ich suche weiter nach einer komfortablen Lösung und werde den Artikel dann entsprechend erweitern. Falls du schneller bist, würde ich mich sehr über einen Tipp freuen 🙂
Liebe Grüße
Verena
Hallo,
ich verstehe das mit dem Bearbeiten der gpx Daten nicht so ganz bzw bei mir funktioniert das nicht.
Ich habe hier eine gpx Datei mit dem Grünen Band. Allerdings den kompletten Süden. Ich mache aber nur die Tour von Heldra bis Duderstädter Pferdeberg. Jetzt wollte ich den Startpunkt auf Heldra ändern, dann verwusselt mir die Datei aber alles und ich komme auf noch mehr Kilometer. Auch weiß ich gar nicht von wo bis wo die gpx geht, also ich weiß gar nicht ob ich die richtige Richtung habe.
Am liebsten würde ich aus der Gesamt gpx 5 einzelne Touren (also 5 gpx Dateien) machen. So das ich jeden Tag eine funktionierende Gpx habe. Können Sie da helfen ? Wäre ja toll
Hallo Andreas,
das mit dem „Verwusseln“ kann passieren, wenn die Strecke OffGrid-Abschnitte enthält. Das ist dann der Fall, wenn die GPX-Daten mit schlechtem GPS-Empfang getrackt wurden oder ohne „Wege folgen“ erstellt wurden. Komoot stellt solche Abschnitte als gestrichelte Linie dar. Wenn deine Tour ausgesetzte Linien enthält, klicke in der PC-Variante im grünen Kasten auf die drei Punkte und dann auf „Wege folgen ausschalten“. Dadurch werden die OffGrid-Abschnitte auch bei einem Richtungswechsel übernommen.
Was die Richtung selbst angeht, kriegst du sie in Komoot als Mini-Pfeile auf den Linien der Wegführung angezeigt. Bei einer Oneway-Strecke erkennst du die Richtung auch daran, dass du von A nach B wanderst.
Ich hoffe, ich konnte dir mit meiner Antwort weiterhelfen.
Liebe Grüße
Verena